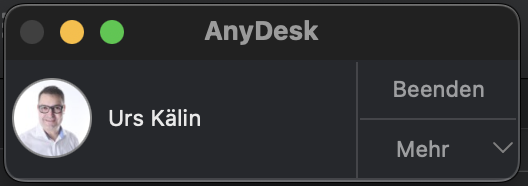Laden Sie den Support-Client für Ihr System herunter.
Laden Sie die AnyDesk QuickSupport-Datei herunter. Je nach Browser wird der Download an einem anderen Ort angezeigt.
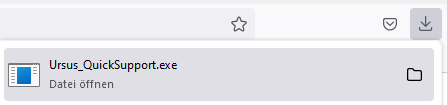
Öffnen Sie die neu heruntergeladene Datei.
Tipp: Falls die Datei nach dem Herunterladen nicht angezeigt wird schauen Sie mal im "Downloads" Ordner nach.

Es öffnet sich ein Fenster mit dem Titel "AnyDesk".
Geben Sie unserem Supporter die 9-10 stellige Nummer durch.
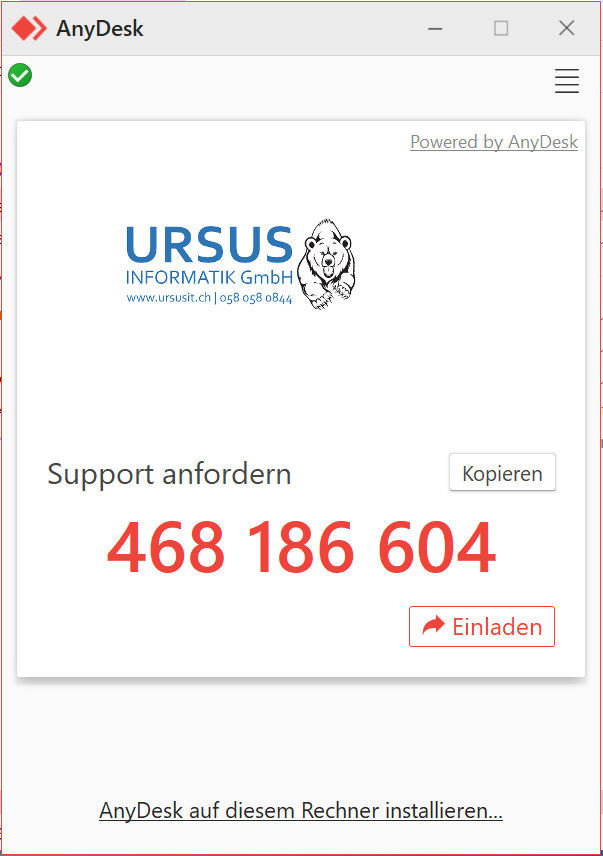
Der Supporter versucht nun eine Verbindung zu Ihrem Gerät aufzubauen.
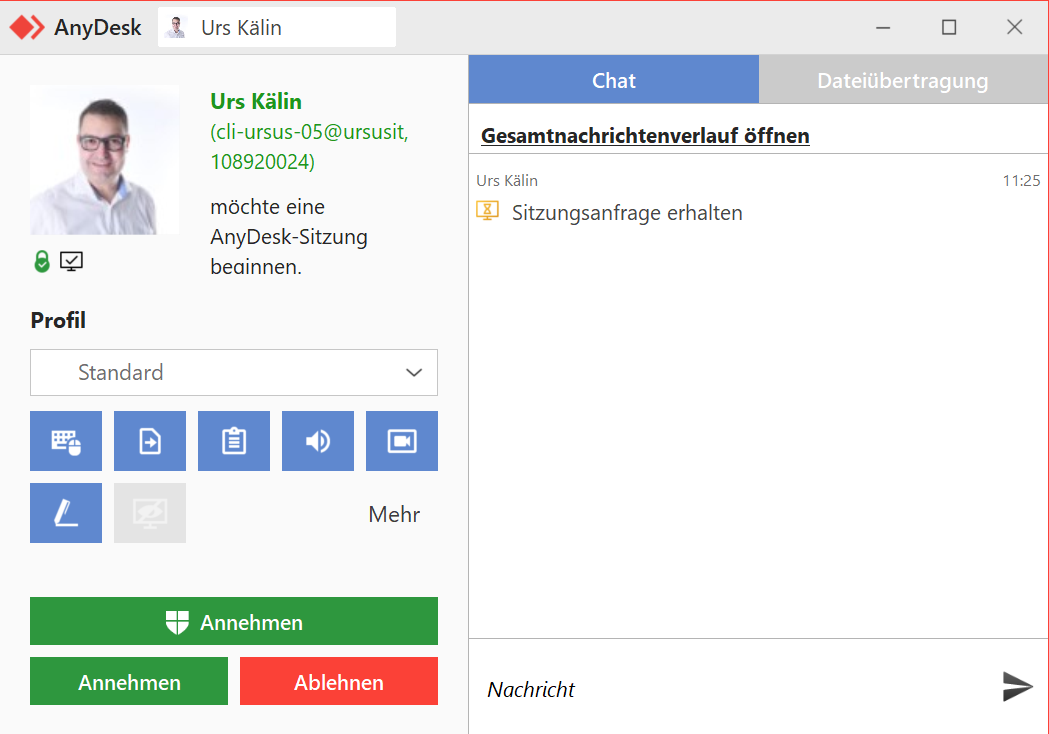
Klicken Sie auf "Annehmen", normalerweise sollte der Annehmenbutton ohne Schild ausreichen.
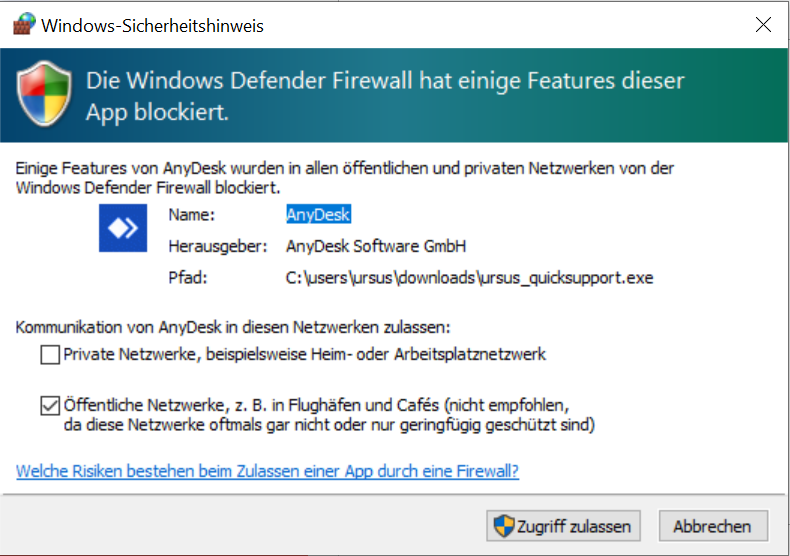
Die Firewallmeldung kann mit "Abbrechen" weggeklickt werden.
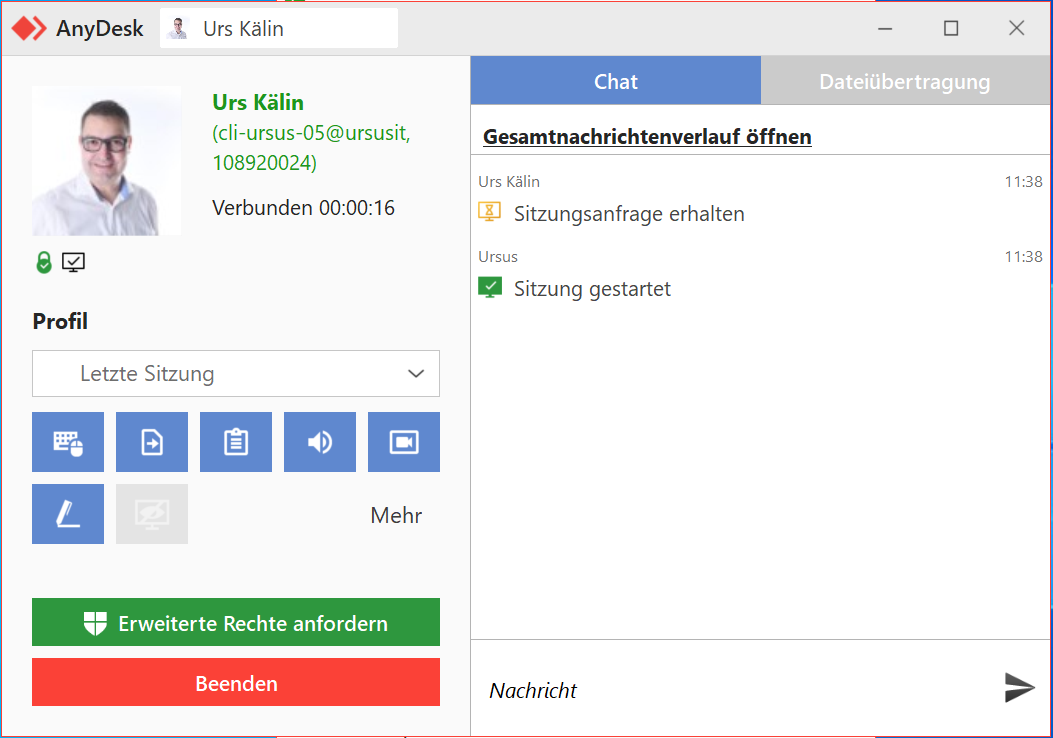
Die Verbindung ist nun aufgebaut.
Sie können die Verbindung jederzeit durch klicken auf "Beenden" abbrechen.
Sobald Sie die Maus bewegen oder die Tastatur betätigen, wird die Eingabe beim Supporter gesperrt bis Sie Ihre Eingaben getätigt haben.
Laden Sie den AnyDesk Client für Mac herunter.
Falls Sie Safari benutzen müssen Sie den Download nach dem Anklicken "Erlauben".
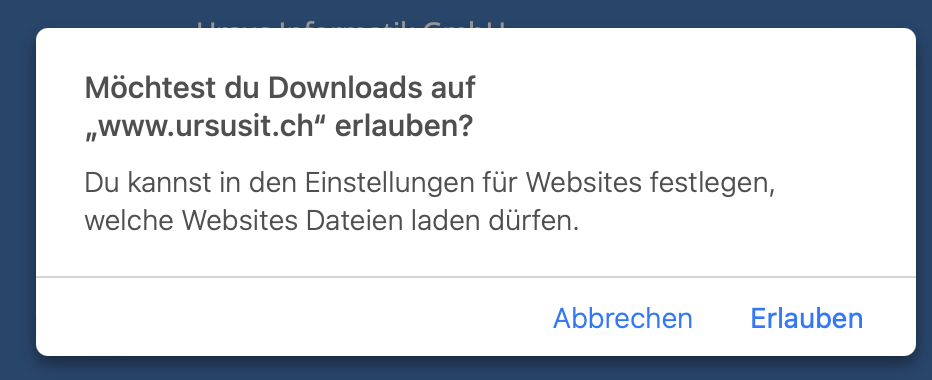
Öffnen Sie die heruntergeladene Datei.
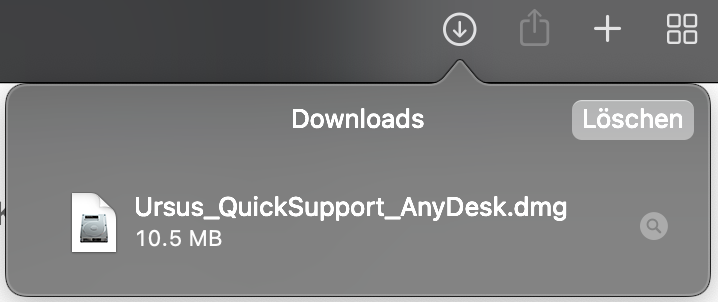
Ziehen Sie das AnyDesk Logo in den "Applications" Ordner.
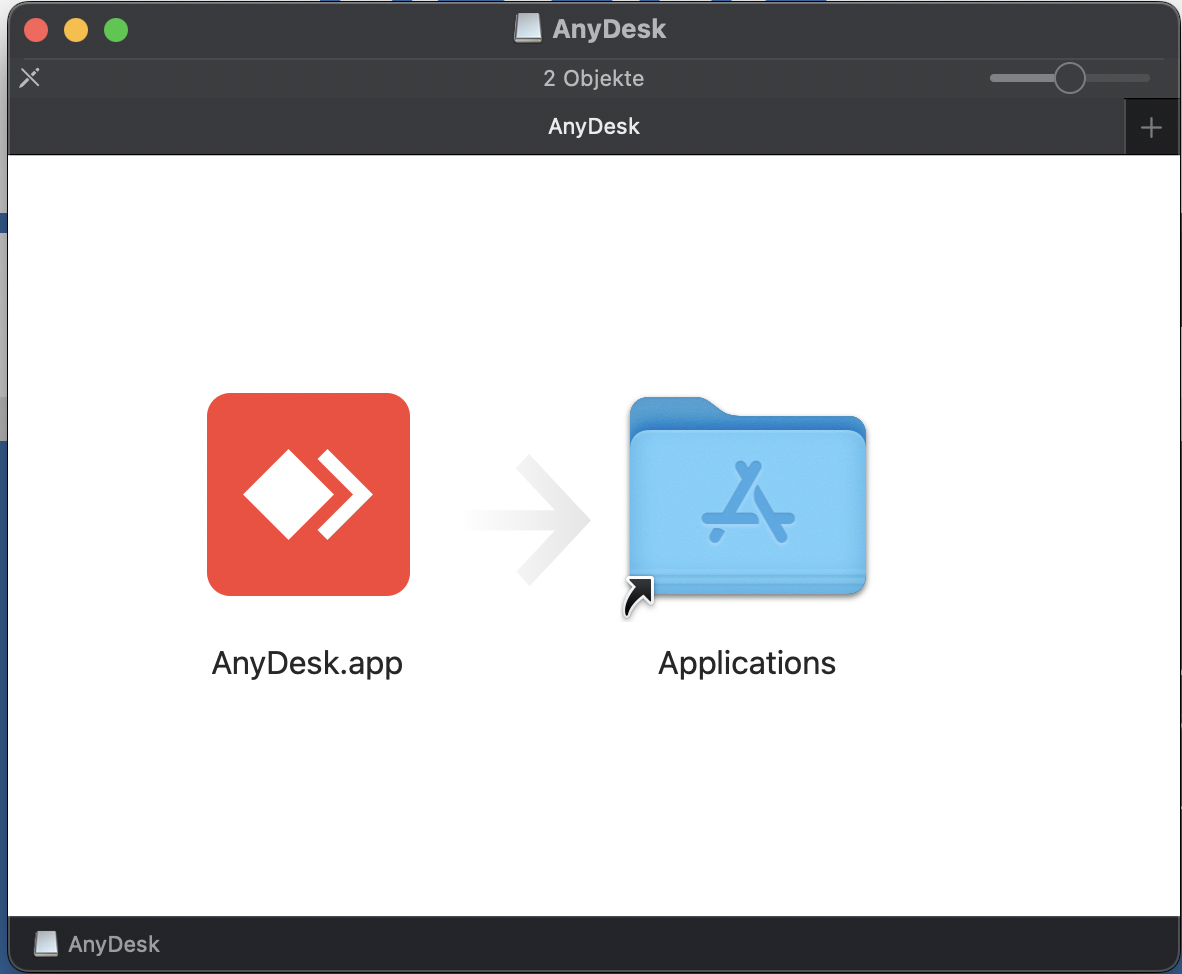
Starten Sie AnyDesk über das Launchpad.
Bestätigen Sie die folgende Meldung mit "OK".
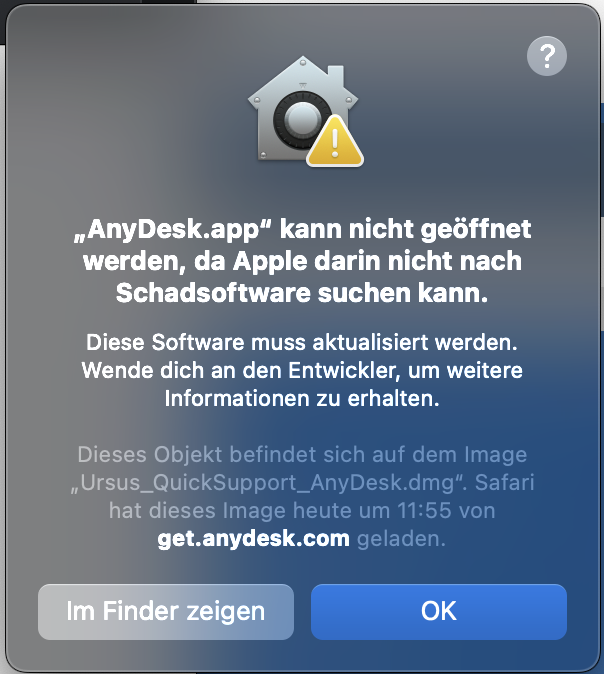
Wechseln Sie nun in die Systemeinstellungen und öffnen Sie "Sicherheit & Datenschutz".
Klicken Sie unten links auf das Schloss um die Einstellungen zu verändern.
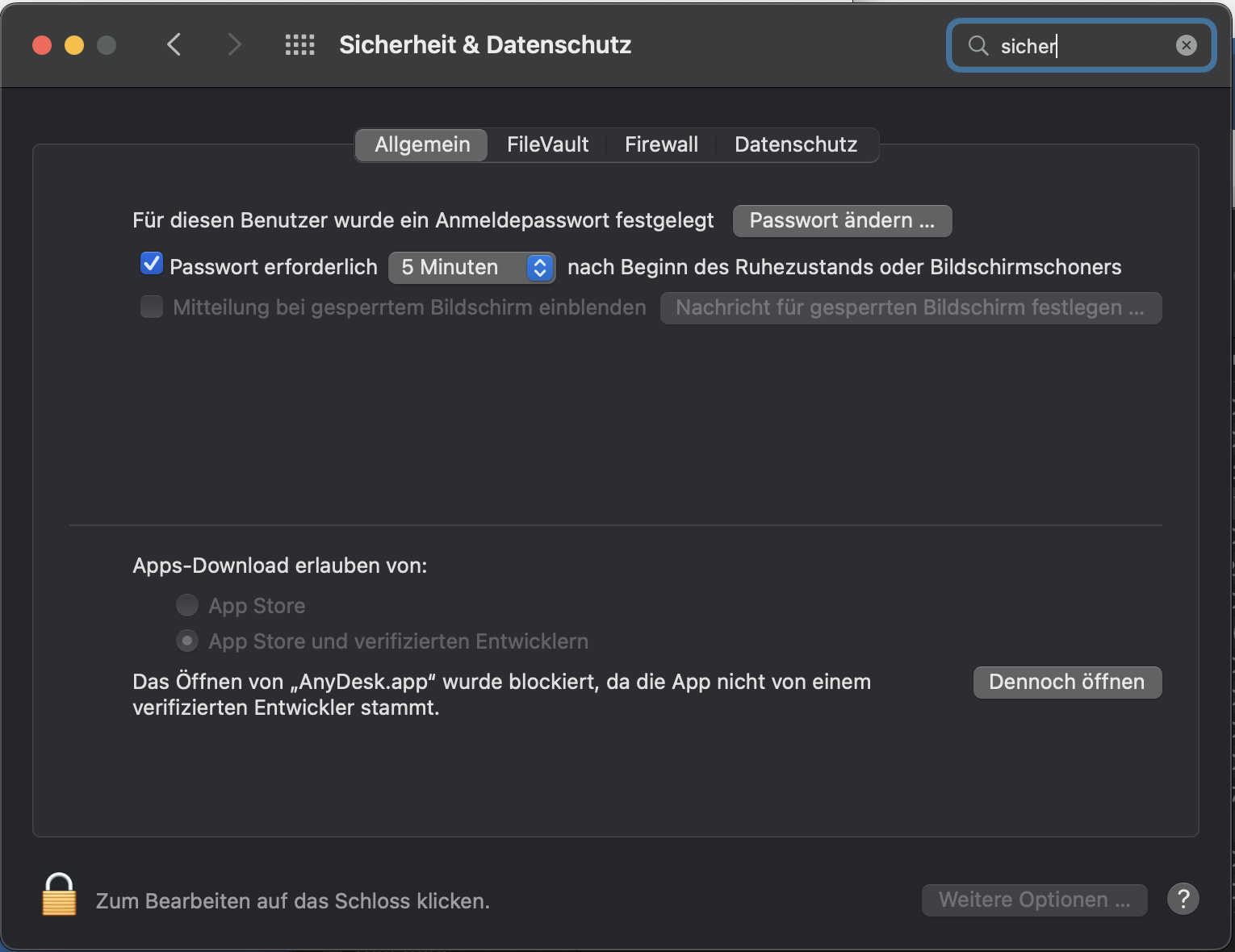
Anschliessend können Sie auf der rechten Seite auf "Dennoch öffnen" klicken.
Achten Sie darauf, dass auf der linken Seite "AnyDesk.app" steht.
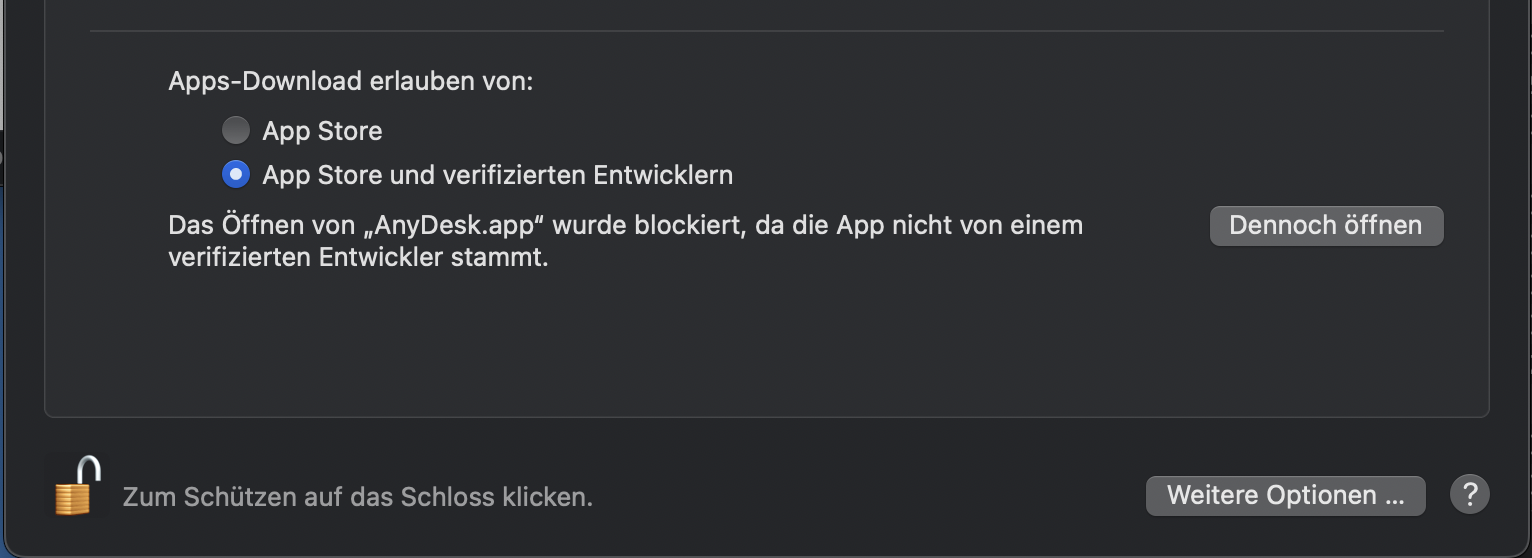
Jetzt kann die App mit "Öffnen" gestartet werden.
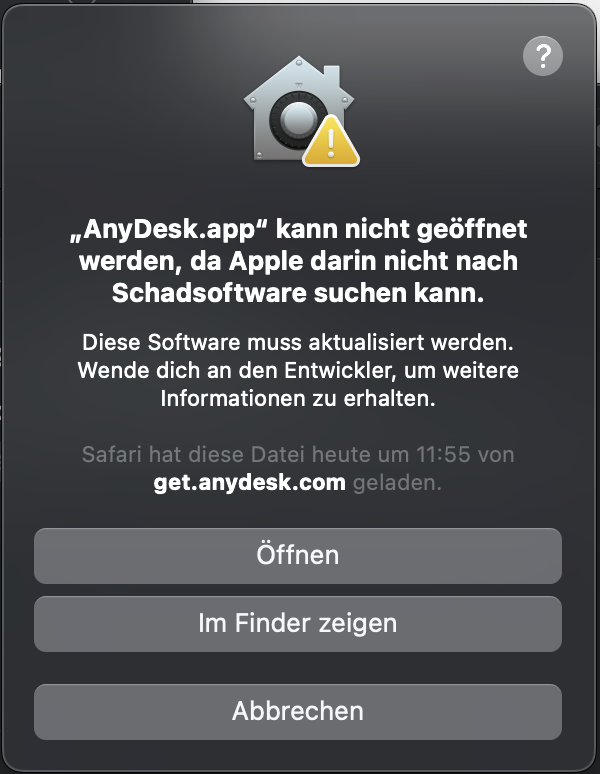
Nun müssen noch die Berechtigungen für die App angepasst werden.
Ohne diese Berechtigungen kann der Supporter entweder die Maus und Tastatur nicht bedienen oder sieht kein Bild.
Klicken Sie auf "Jetzt anpassen" im rot markierten Bereich.
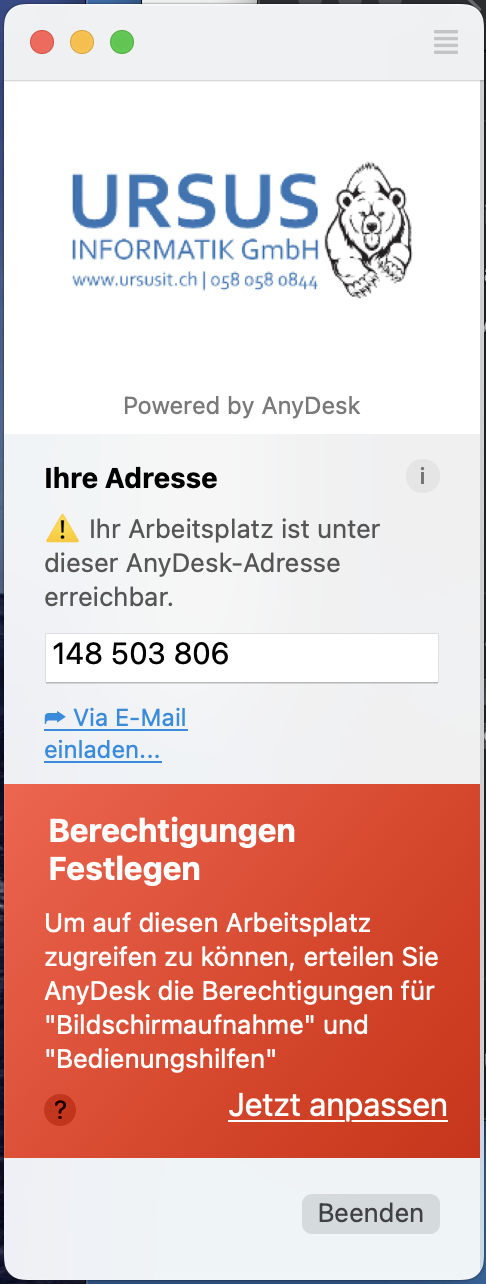
Wählen Sie "Systemeinstellungen öffnen".
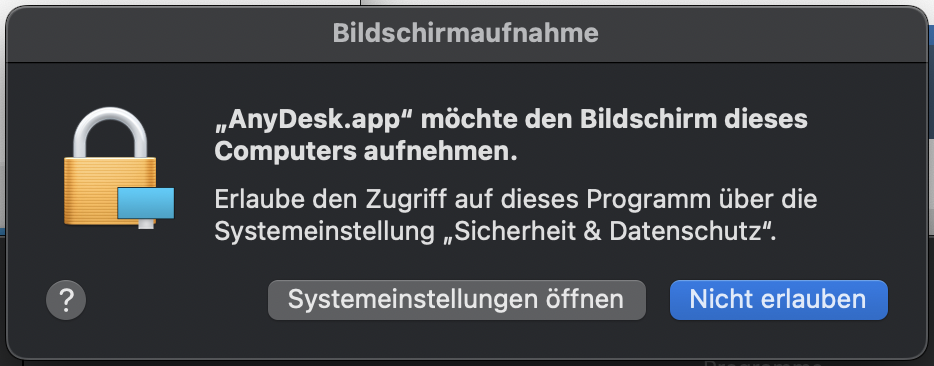
Setzen Sie den Haken bei "Bedienungshilfen" -> "AnyDesk.app".
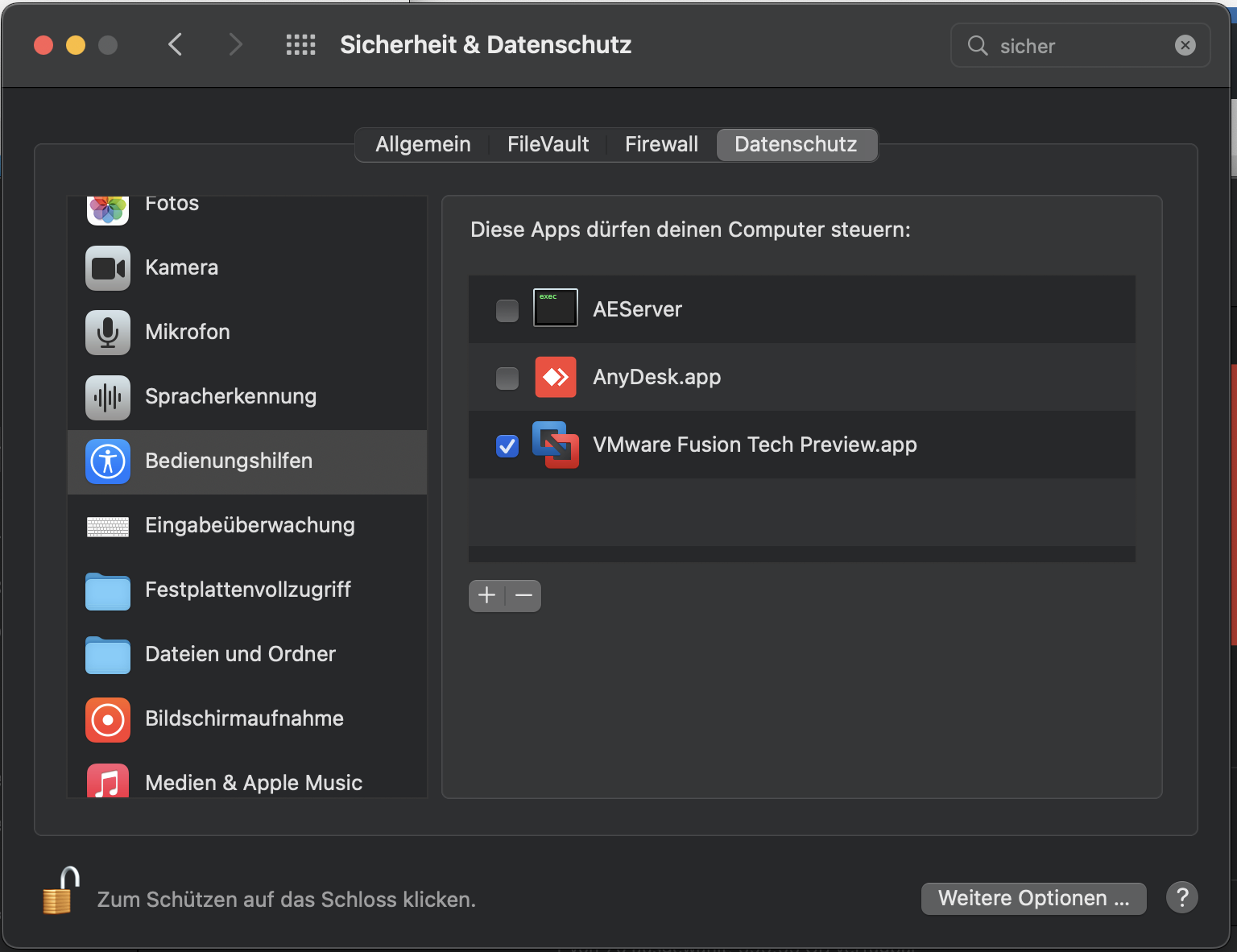
Und bei "Bildschirmaufnahme" -> AnyDesk.app".
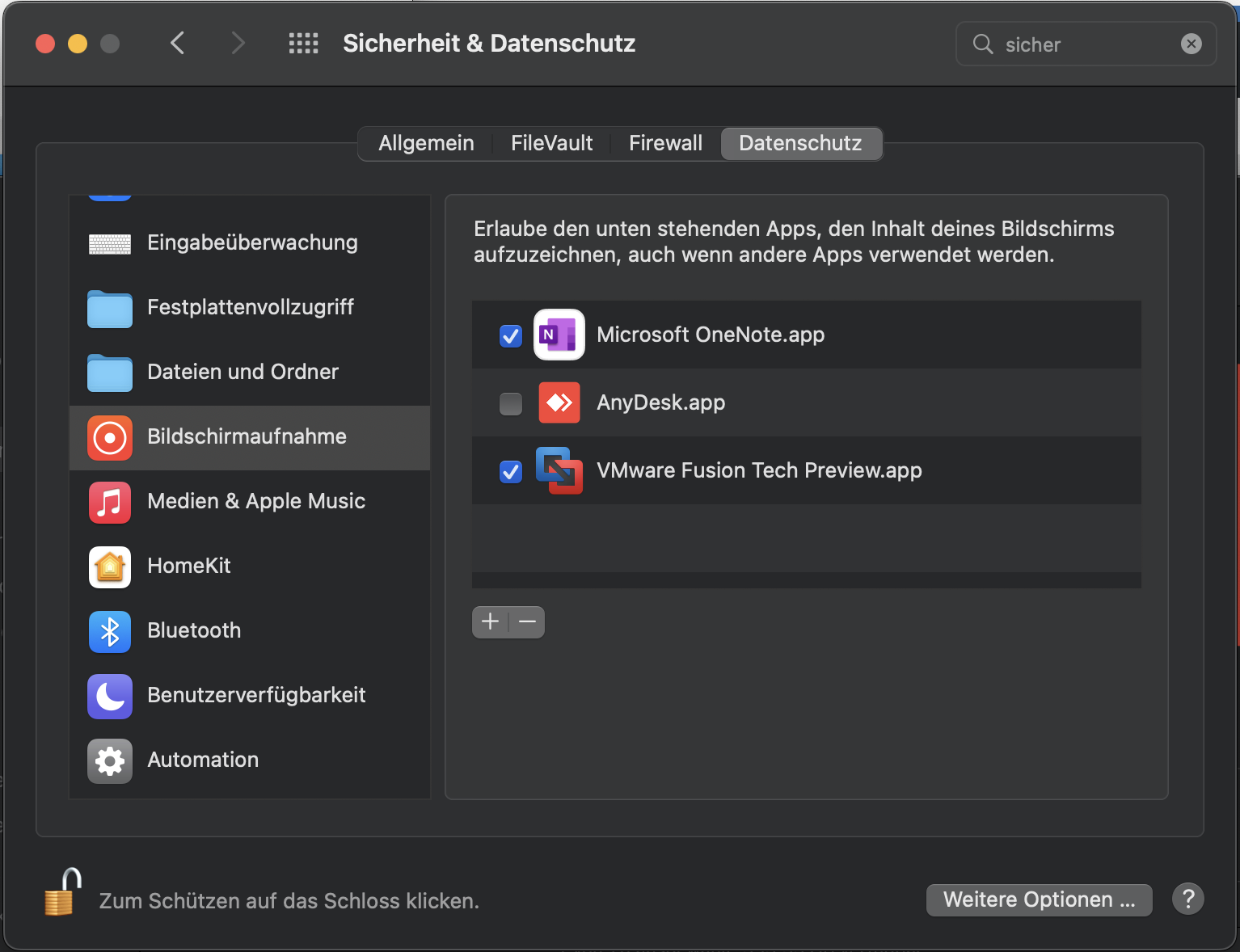
Starten Sie die AnyDesk App neu mit "Beenden & erneut öffnen".
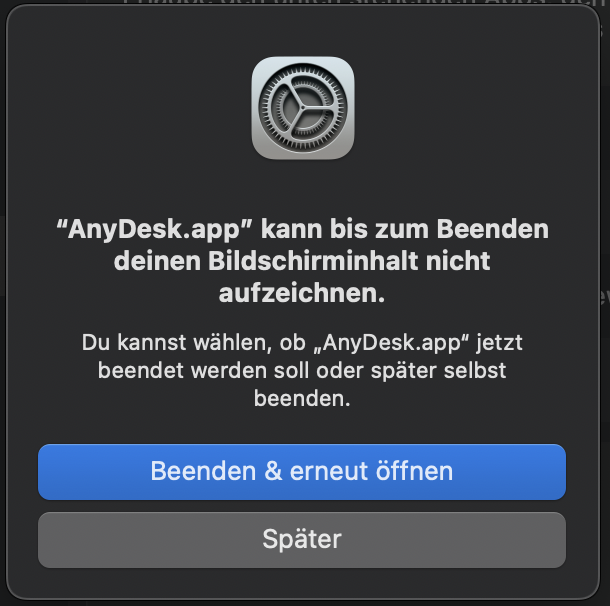
Es öffnet sich ein Fenster mit dem Titel "AnyDesk".
Geben Sie unserem Supporter die 9-10 stellige Nummer durch.
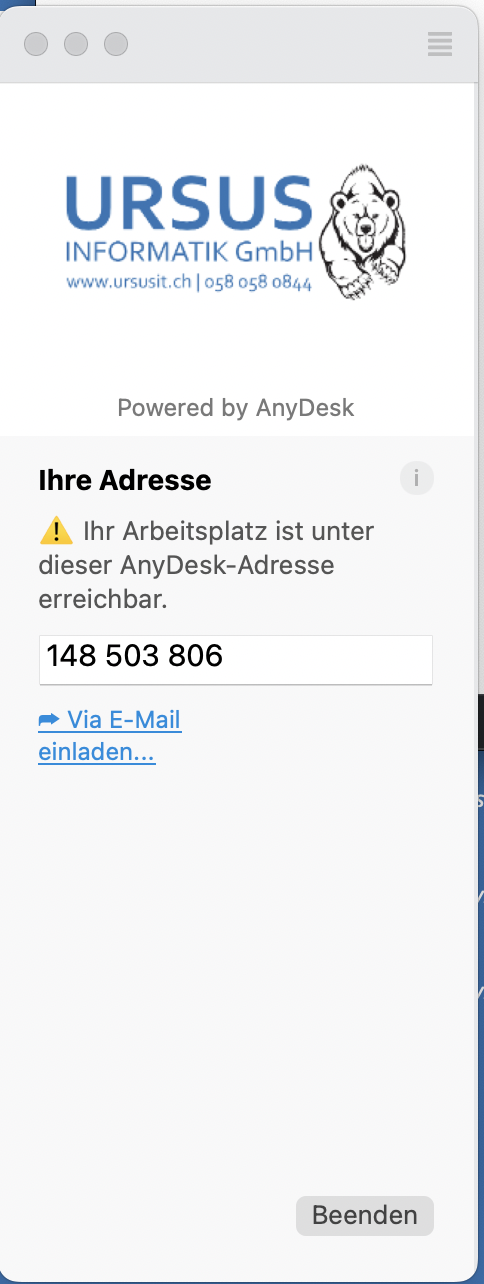
Der Supporter versucht nun eine Verbindung zu Ihrem Gerät aufzubauen.
Klicken Sie auf "Annehmen" um die Verbindung herzustellen.
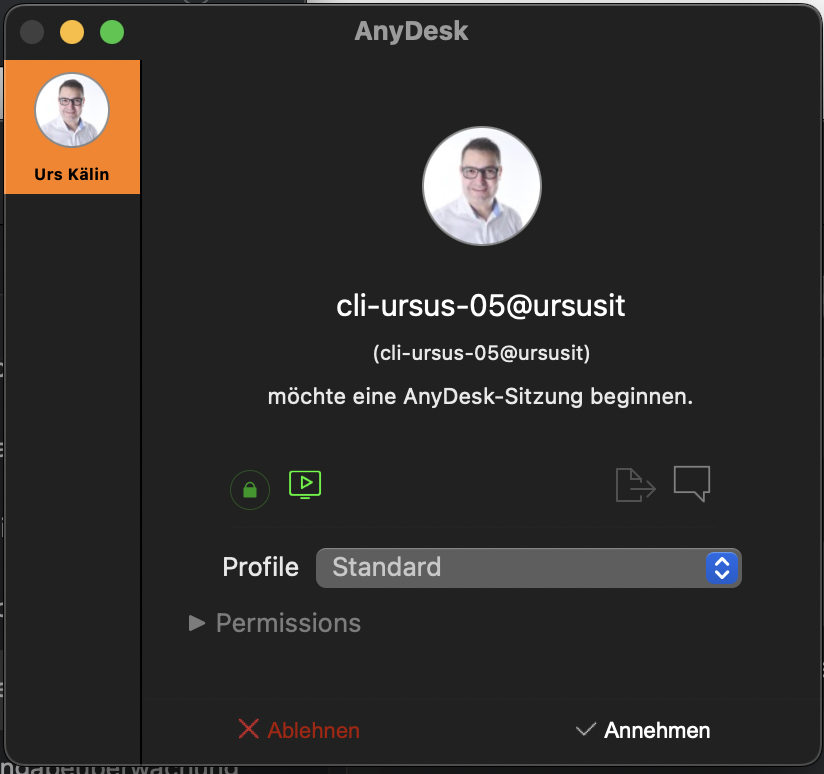
Um die Verbindung wieder zu unterbrechen klicken Sie im kleinen Kontrollfenster auf "Beenden".